VirtualBox runs on Mac OS X, Windows and Linux and supports a large number of guest operating systems including but not limited to Windows (NT 4.0, 2000, XP, Server 2003, Vista), DOS/Windows 3.x, Linux (2.4 and 2.6), and OpenBSD.
VirtualBox is being actively developed with frequent releases and has an ever growing list of features, supported guest operating systems and platforms it runs on. VirtualBox is a community effort backed by a dedicated company: everyone is encouraged to contribute while innotek ensures the product always meets professional quality criteria.(information from download.com)
This are the steps to install virtualbox...
-download the latest virtualbox setup from this webpage,you can download the user manual as well.
-run it
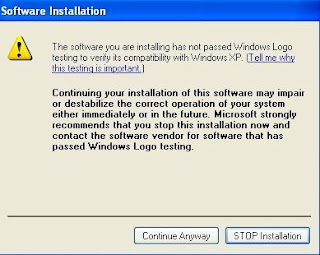 a warning message says that the software did not passed the Windows Logo testing(i tried for version 2.2.2 and 2.2.4 but the same thing happens),continue anyway,this software is very safe when i using it on my windows xp.
a warning message says that the software did not passed the Windows Logo testing(i tried for version 2.2.2 and 2.2.4 but the same thing happens),continue anyway,this software is very safe when i using it on my windows xp.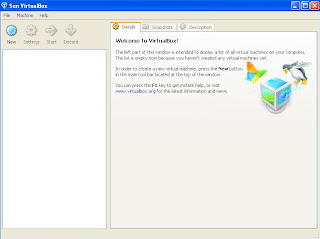 the user interface of virtualbox
the user interface of virtualboxThese are the steps of installing virtualbox on windows OS.Enjoy.
Steps to install Windows 7 in virtualbox go here.
Steps to install Windows 7 in virtualbox go here.
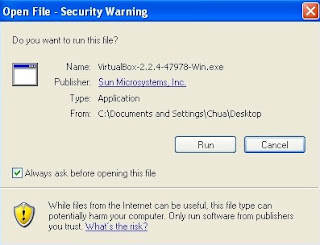
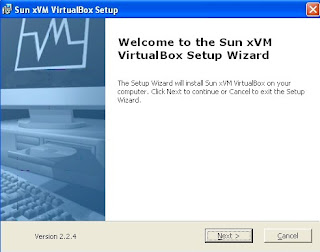
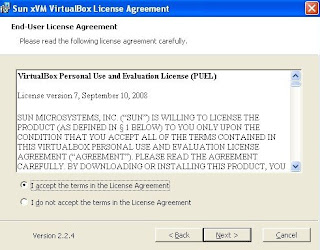
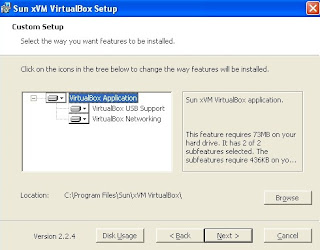
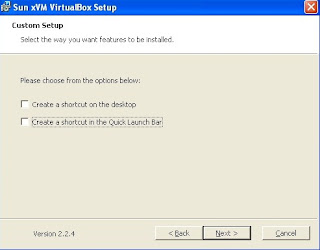
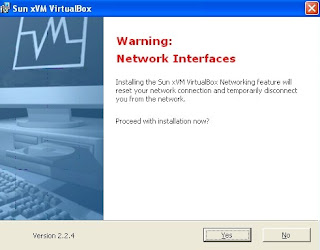
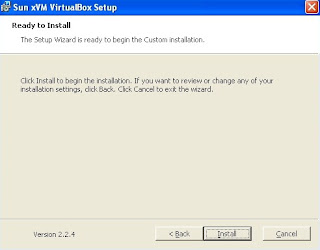
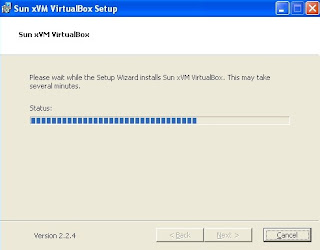
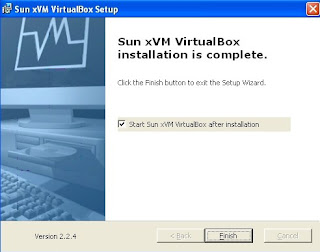
No comments:
Post a Comment